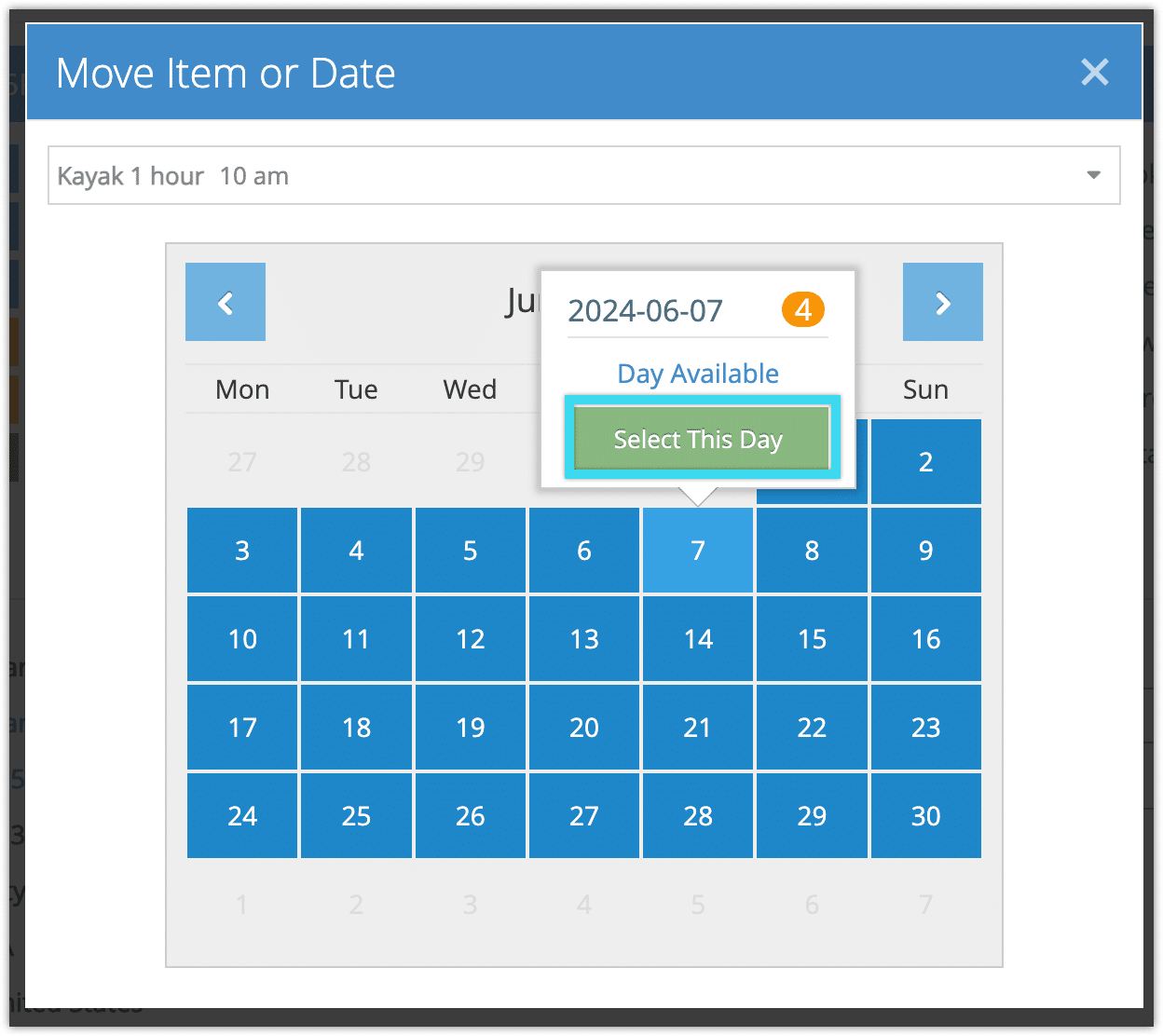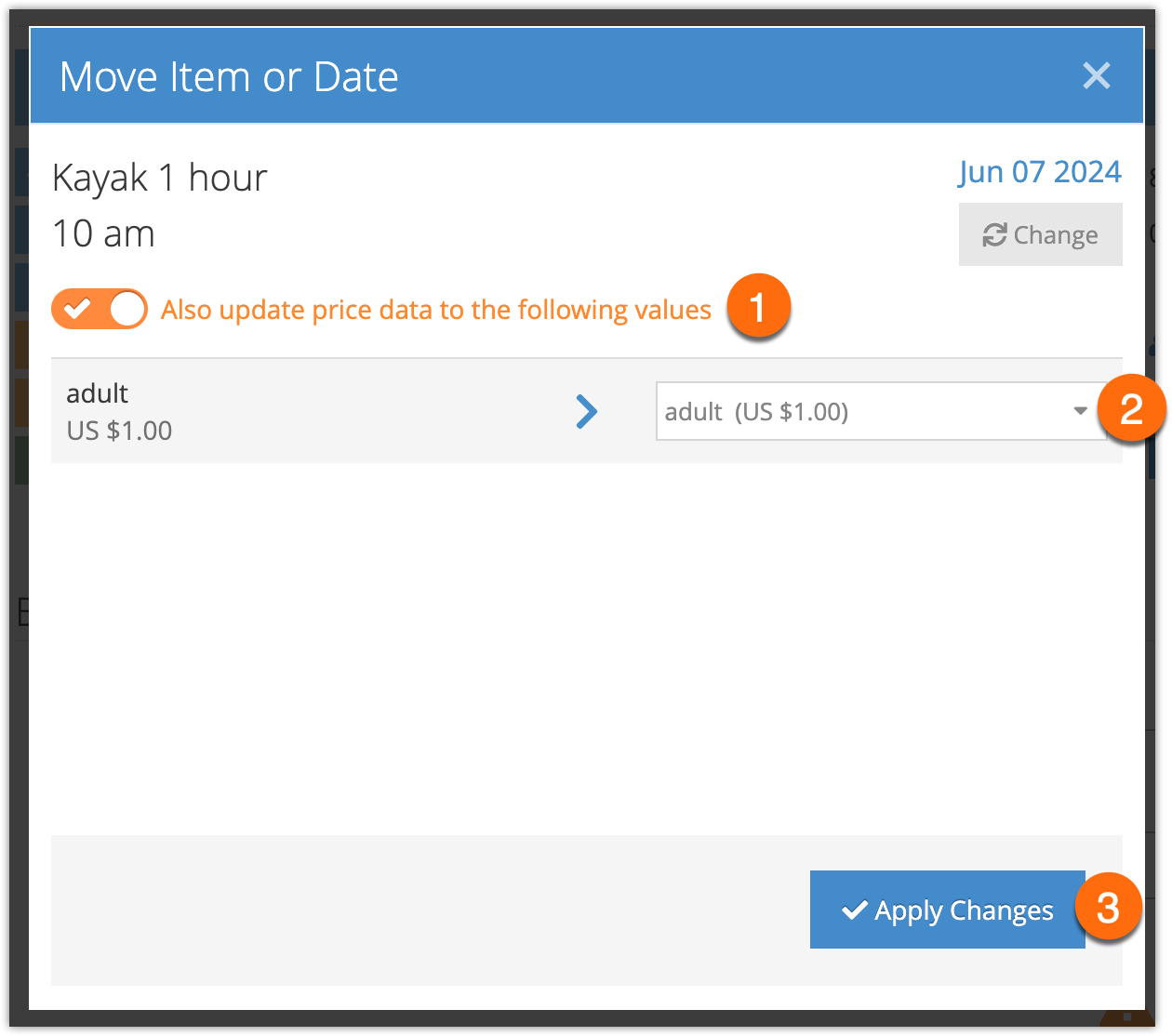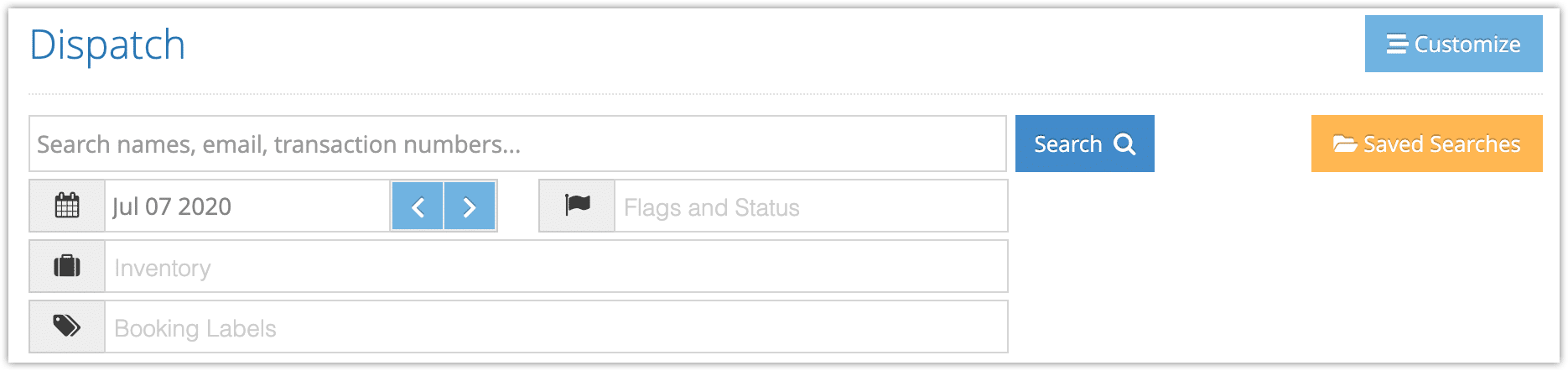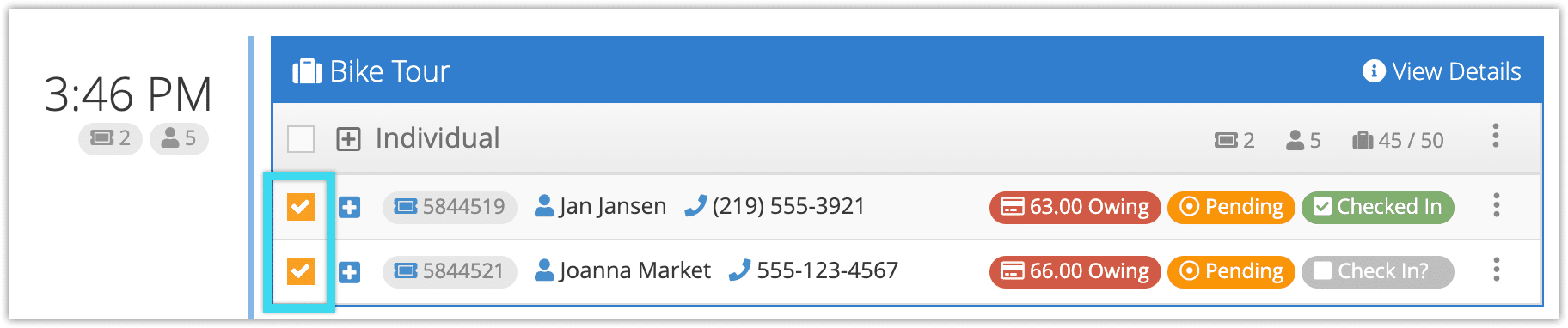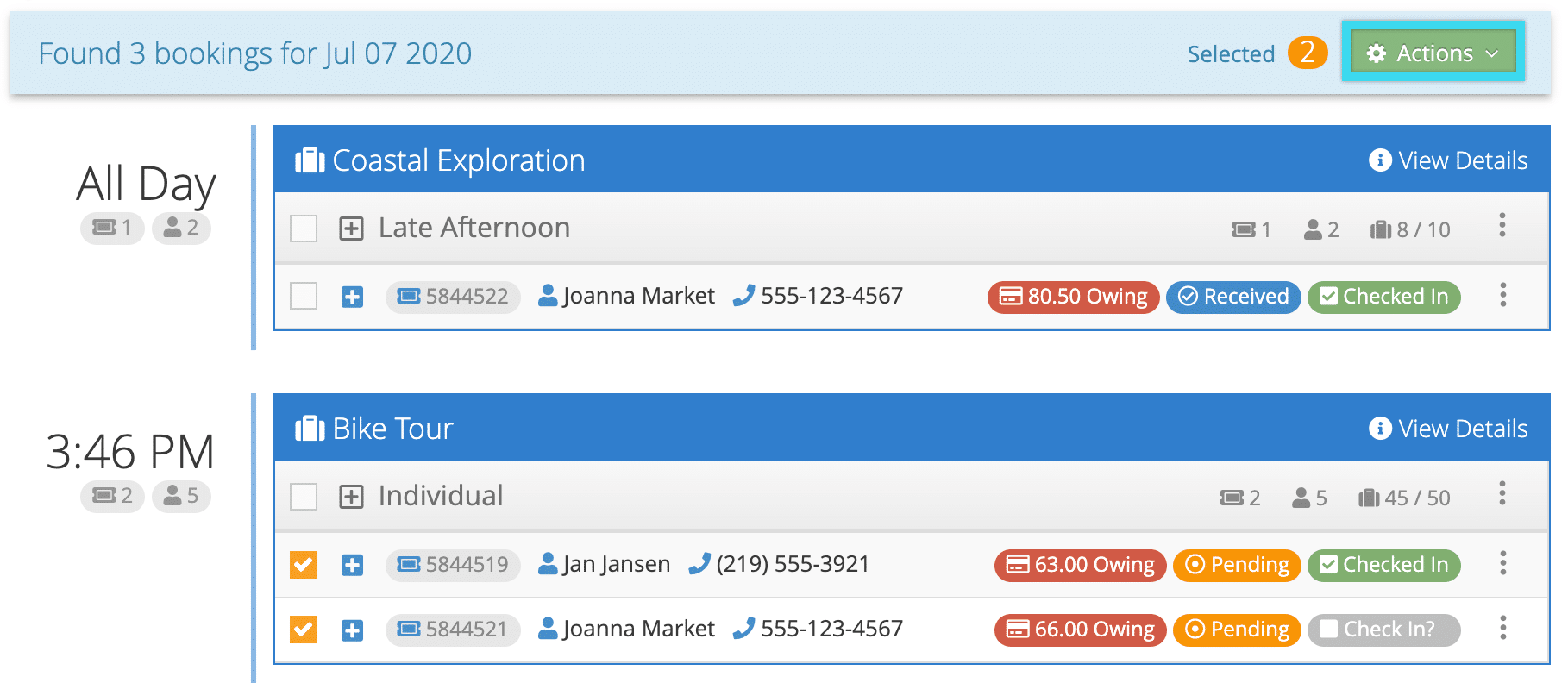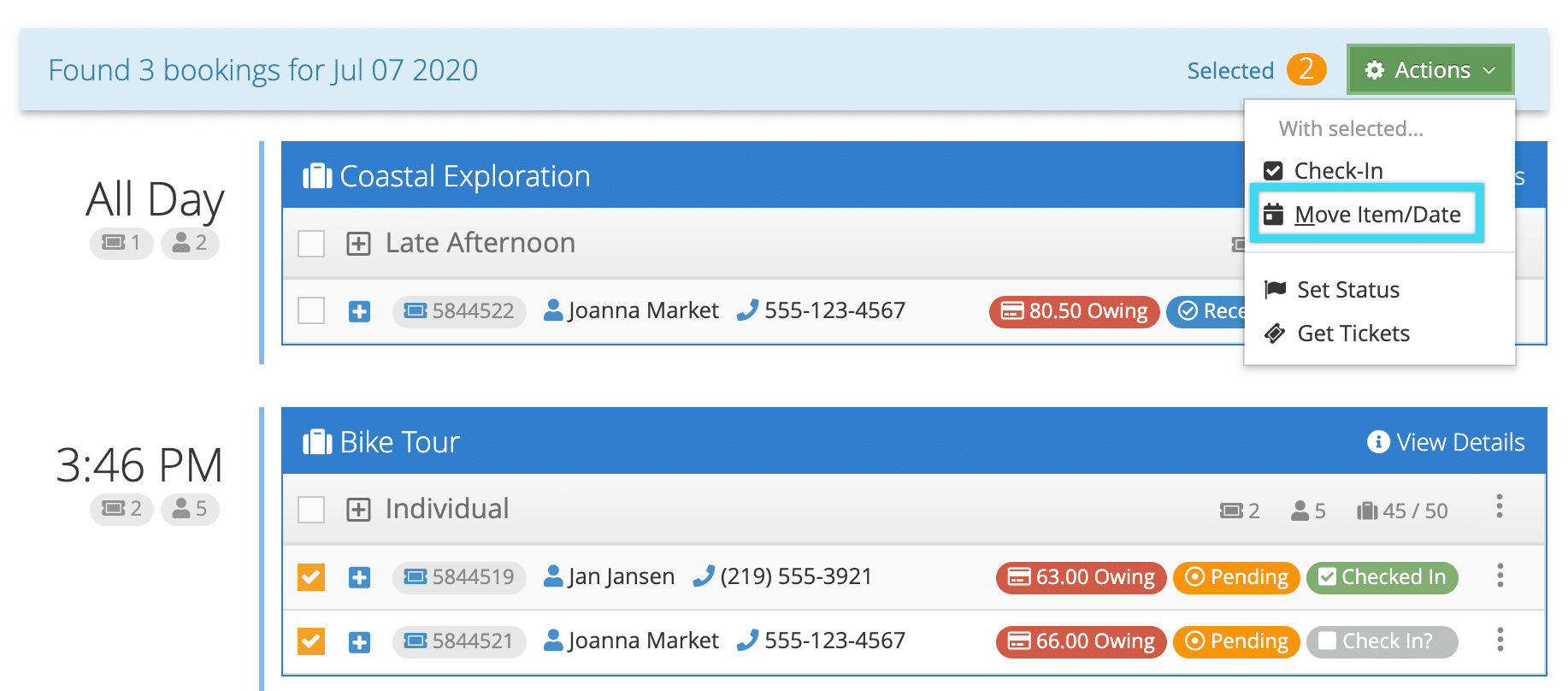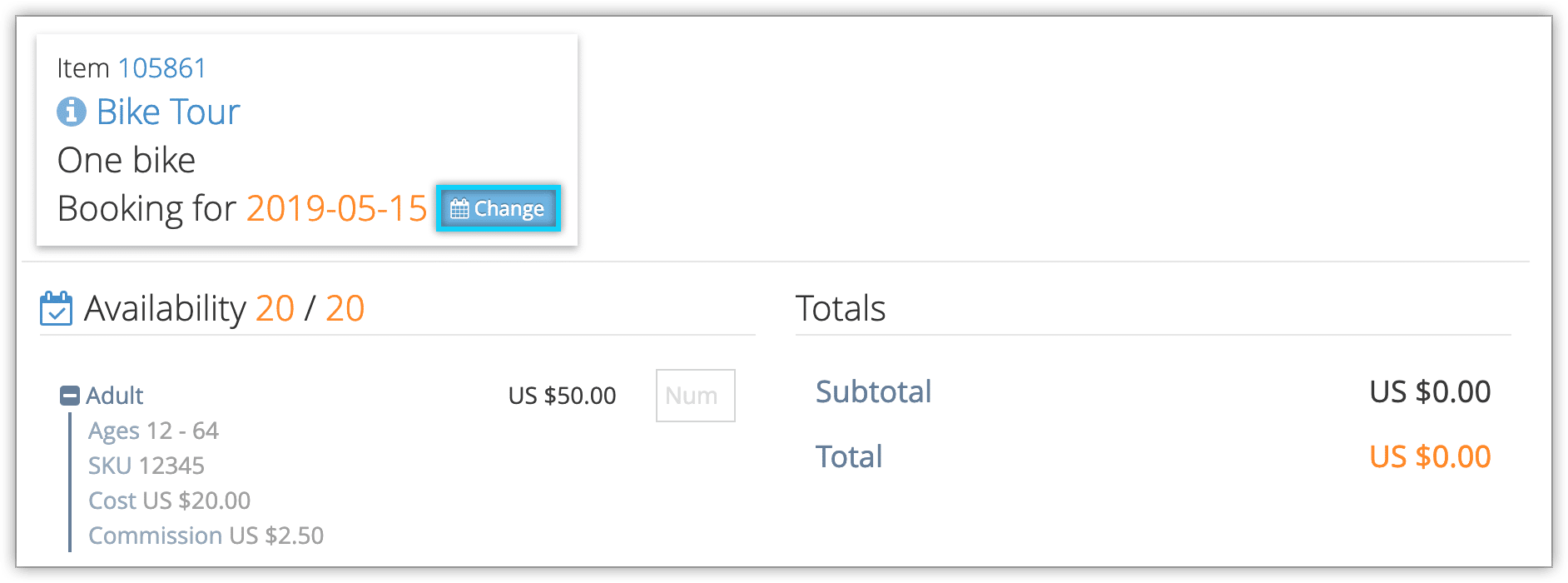If a booking has been made for the wrong date or inventory option, or marked with the wrong usage date, you can change this from its details page.
To move a booking, follow these steps:
1. Navigate to the booking’s details page.
2. Click Move Item/Date or Move Usage for open options.

– If you need to change to a different inventory item or option, select it from the drop-down list.
– Otherwise, select a new date by clicking the new booked-for/usage date on the calendar. Days with availability have a blue background. Days without availability have a gray background.
3. If you pick a day with availability, you can then click Select This Day or Set usage date.
4. Toggle whether you want to update the bookings price (1)
5. If you choose to update the price, confirm that the booking’s price tier(s) match the correct price tiers on the new item (2). The booking total will be updated to reflect the new price.
6. Click Apply Changes (3).
From the Dispatch Manager
You can also move multiple bookings to a new item or date from the dispatch manager.
By default, the dispatch manager will display today’s bookings. You can search by date, flags, inventory, and more as needed.
1. Locate the bookings you want to move to a different item or date.
2. Click the checkboxes next to the bookings.
3. Click Actions in the search results header.
4. Click Move Item/Date.
5. Follow the steps in the sections above to complete the move.
From the Point of Sale
You can change a booking’s date before completing the booking in the Rezgo point of sale.
Before adding the booking to the order, click Change next to the booking date.
– Select a new date by clicking the new booked-for/usage date on the calendar. Days with availability have a blue background. Days without availability have a gray background.