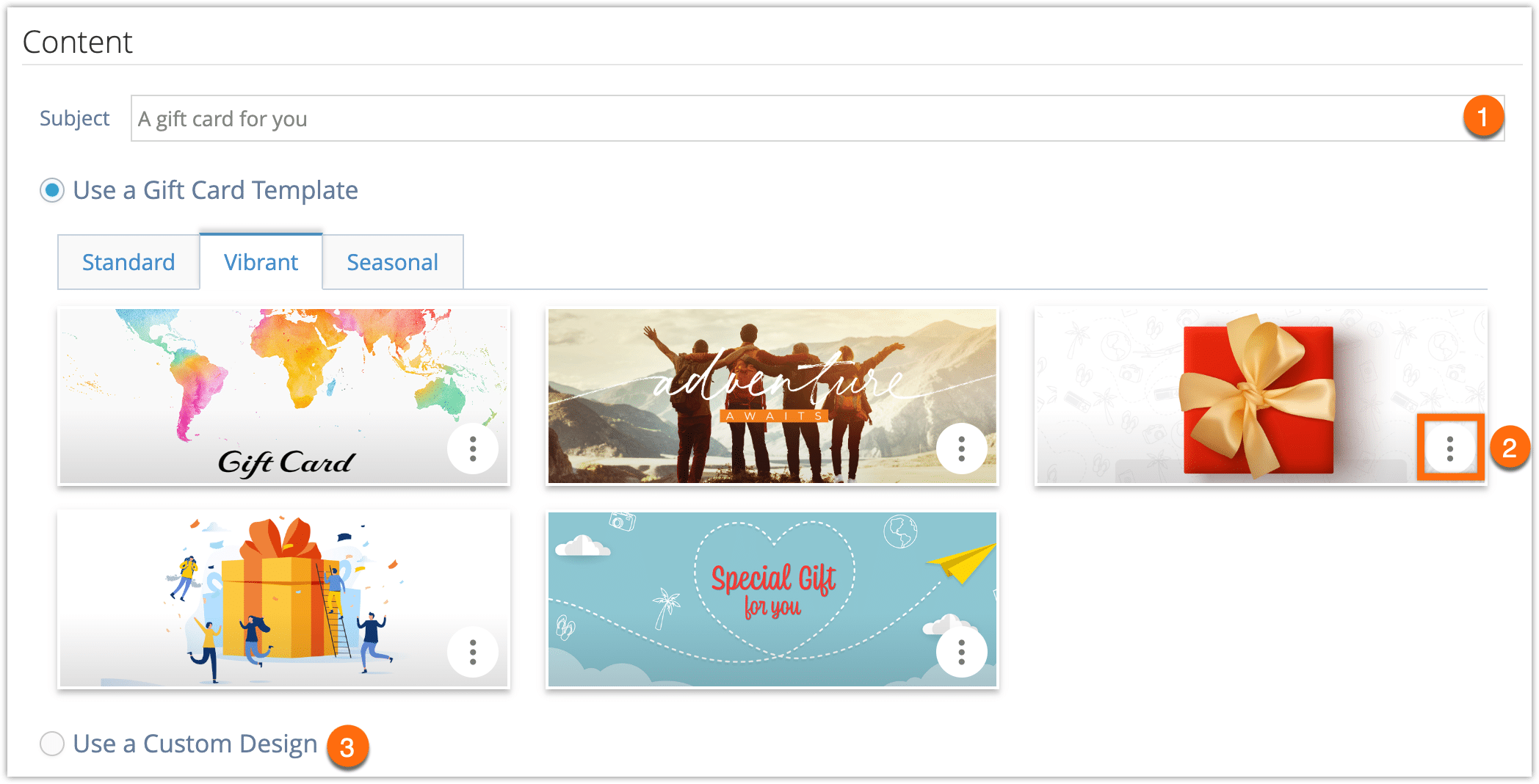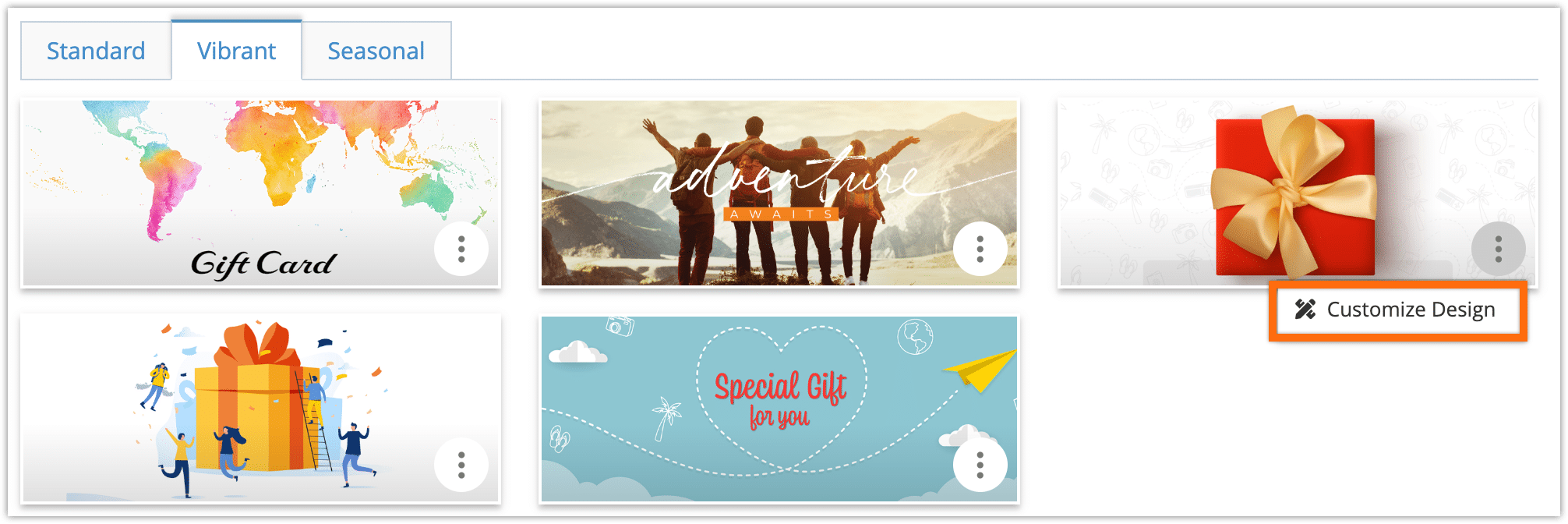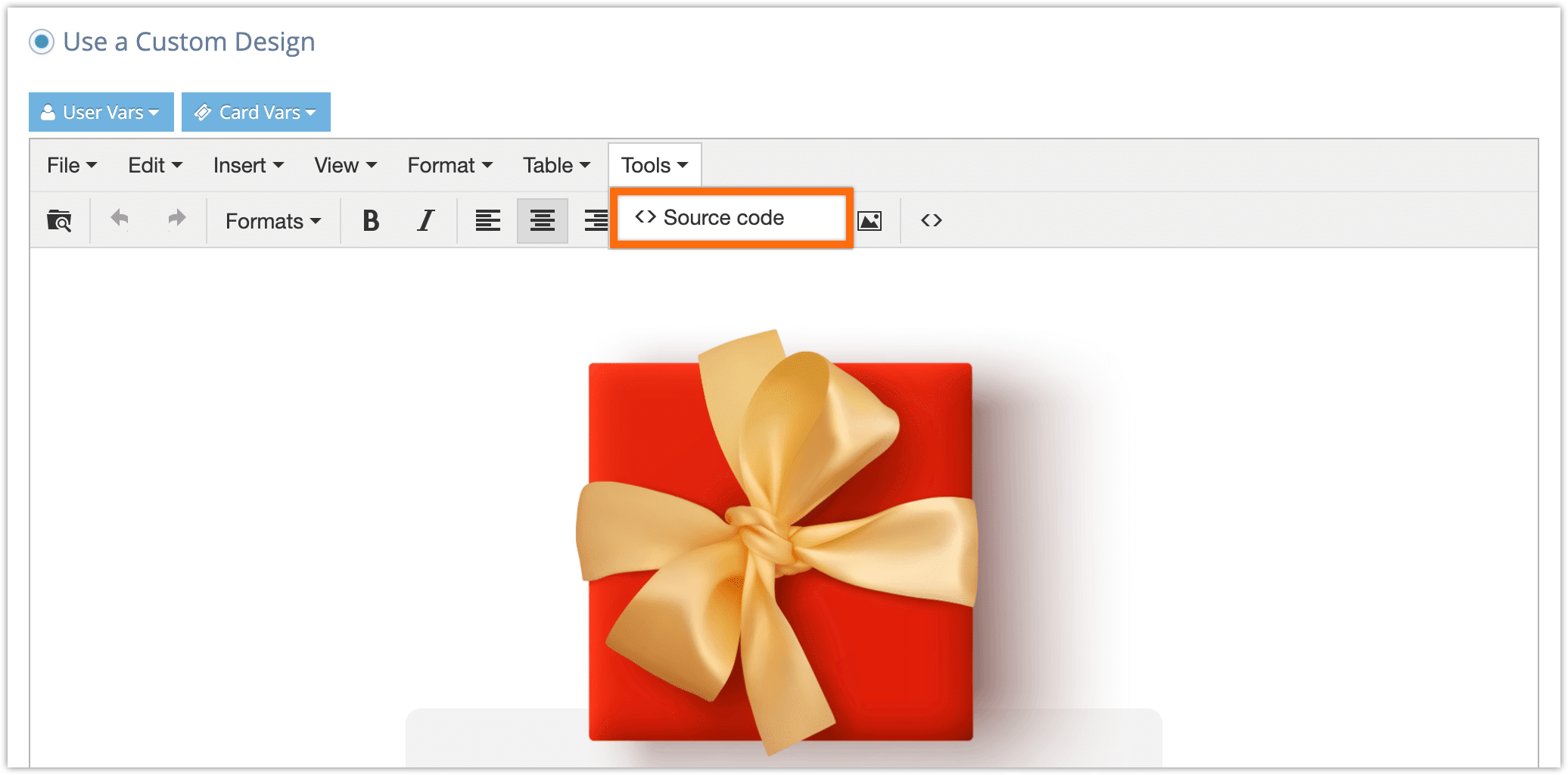If you sell gift cards through Rezgo, you can customize the email sent out to customers when they purchase a gift card.
First navigate to Gift Cards in the main menu.
1. Click Manage.
2. Click View Card Template.
You can also access the gift card template from your notification settings, under “If a gift card is purchased.”
3. Click Edit.
4. Enter the email’s subject line (1).
5. Choose a template to use as a base from the template gallery and click the button in the bottom right of the template image (2). (You can also click Use a Custom Design (3) to start from your currently-selected design).
7. Click Customize Design.
Here, you can add images, change the text, redesign the layout, and more. For more complex redesigns, you may need to edit the source code:
Note: When editing your template, make sure the following card variables are included in your email content:
- [amount]: This is the value of the gift card.
- [card_number]: This is the number the recipient will need to enter to use their gift card.
- [card_message]: This is the custom message your customer left when purchasing their gift card.
- [card_sender]: This is the name entered by the customer who purchased the gift card.
You can find the variables under Card Vars if you need to add them back to the template.
To support Buy as a Gift functionality, you should include the following code:
[if:gifted_item]
You have been gifted [gifted_item] ([gifted_group])
You can book your gift at [gifted_link]
[endif]
You can customize the text “You have been gifted” and “You can book your gift,” but be sure to leave the included code intact. You can also put [gifted_link] in place of the URL in an HTML link if you want to show text instead of the full path.
To show an expiry date if your cards require one, you can include the following code:
[if:card_expiry]
Expiry date: [card_expiry]
[endif]
6. Click Save Changes.
Once you’ve saved your changes, be sure to send yourself a test gift card to ensure that your design works as expected and looks great. It will be sent to your account’s email address.