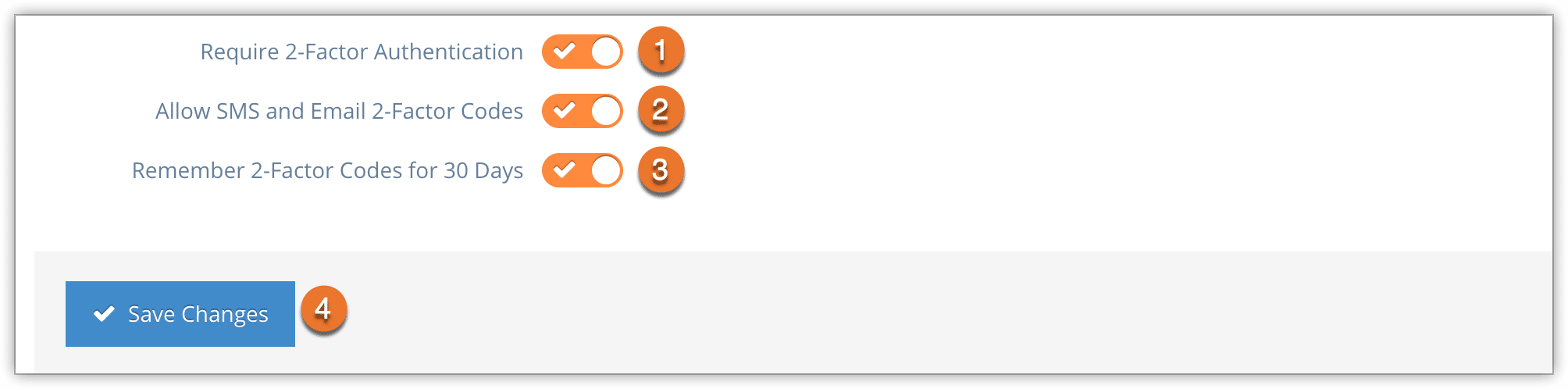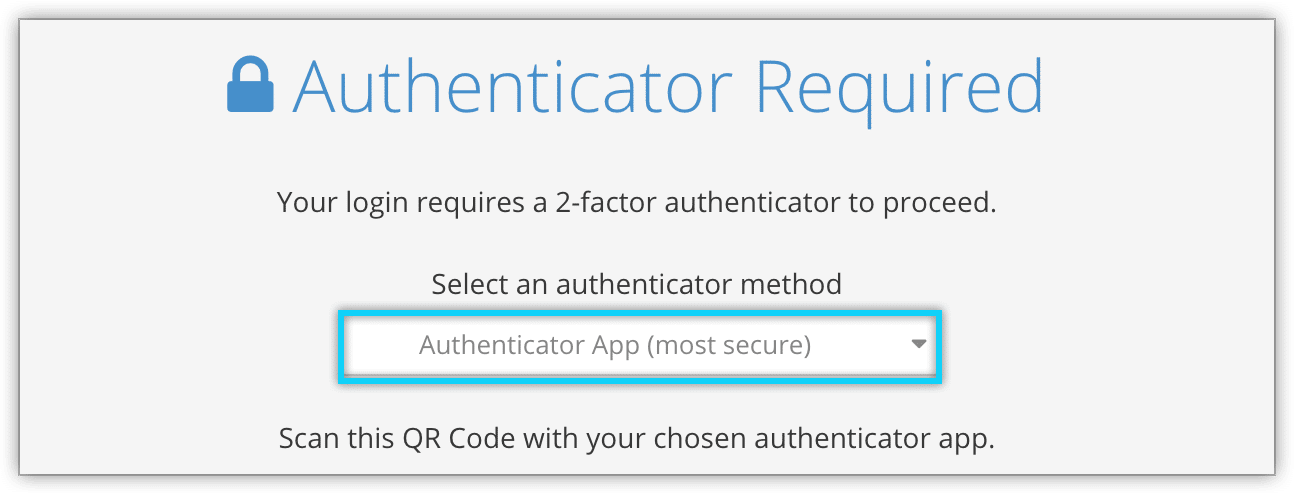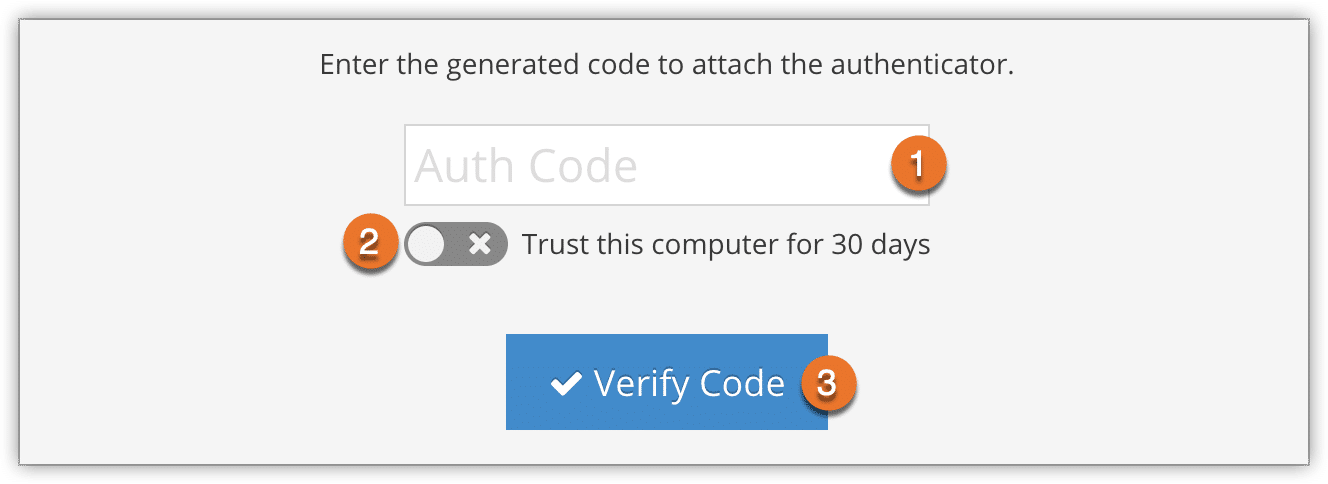Two-factor authentication adds an extra layer of security for users logging into your Rezgo account. Once enabled, users will need to enter a security code from a mobile device or email before logging in.
To enable two-factor authentication for your company’s Rezgo account, navigate to Settings in the main menu and click Security Groups.
1. Click Set Security Policies.
2. Toggle Require 2-Factor Authentication (1).
3. Choose whether or not to allow authentication by email or SMS (2). This is generally considered less secure than the default, which requires users to use a secure authentication app like Authy or Google Authenticator (iOS and Android).
4. Choose whether or not to allow users to remain authenticated for 30 days (3). If so, they won’t need to re-authenticate until they change devices or 30 days pass. If not, they will need to re-authenticate every time they log in.
5. Click Save Changes (4).
Setting up 2-Factor Authentication
The first time each user of your Rezgo account logs in after 2-Factor Authentication is enabled, they’ll be asked to attach an authenticator.
1. Select which type of authentication to use. You may need to install an authenticator app like Authy or Google Authenticator (iOS and Android) and follow its instructions to generate your first authentication code.
Depending on your Rezgo account’s security settings, you may be able to enter a phone number for SMS authentication or an email address for email authentication instead.
2. Generate a code in the app or click Send Code.
3. Enter the generated code in the Auth Code field (1).
– If available, you can toggle Trust this computer for 30 days (2) to remain authenticated on your current device for 30 days. This is not recommended for shared computers.
4. Click Verify Code (3).