
If you want to close off your tours and activities for a certain period of time, you don’t need to make adjustments to the inventory–you can set up a rule that changes your availability on those dates to zero.
This is best used for simple blackout dates, like when your business is shutting down for the season or for a break. If you regularly roster available staff members, vehicles, or other resources in and out and want your availability to change with them, you can use resources to handle those changes dynamically.
And if you already have bookings for an event and you want to close it off to additional bookings, you can do so from the point of sale.
To create a blackout date rule, go to Inventory > Rules in the main menu.
1. Click Create Rule.
2. Give your rule a name that’s easy to recognize (1), and a description of what it will do (2).
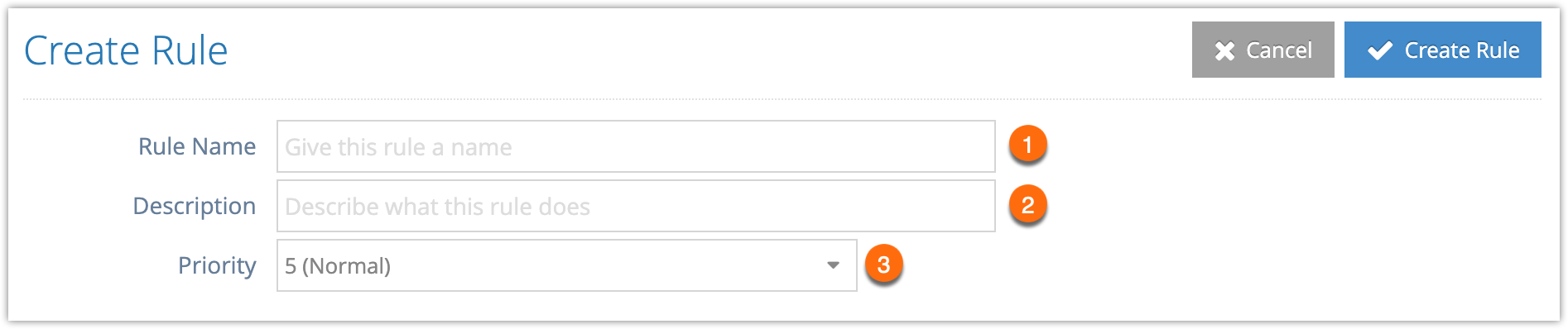
If you have multiple rules that need to be applied in a specific order, you can also set a priority on the rule (3). The highest priority rule will take effect last, so it will be applied after lower priority adjustments or discounts that apply to the same order.
3. Click Blackout Dates under Quick Create.
4. Enter the start (1) and end date (2) for the blackout period.
5. Enter 0 in the spaces field to set your availability on those dates to zero.
6. Enter any other conditions or actions you want to set up for the rule. For example, if you only want to black out specific inventory, you could use the Inventory Being Booked condition. Or, if you only wanted to black out dates on the weekend in the time span you’ve set, you could use the Day of the Week condition.




