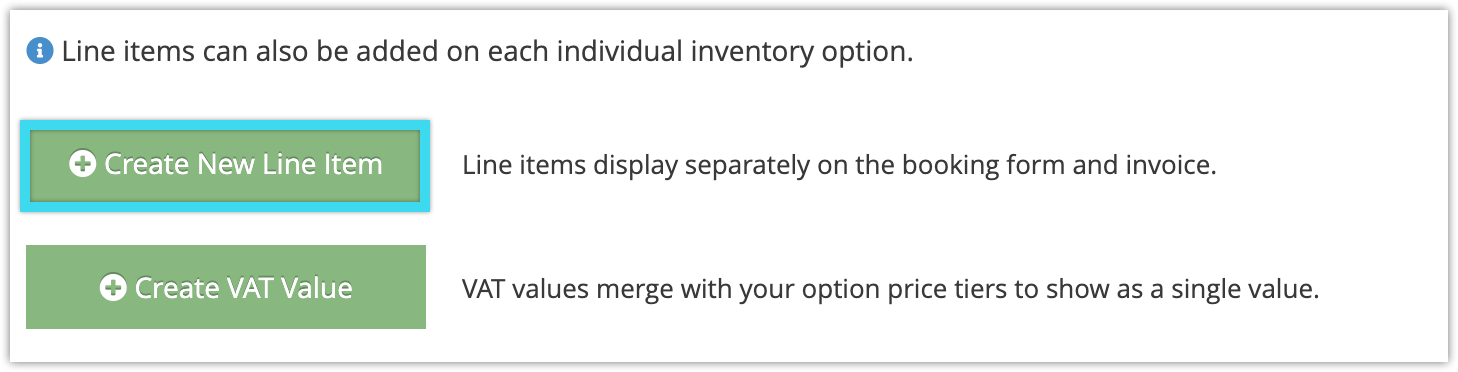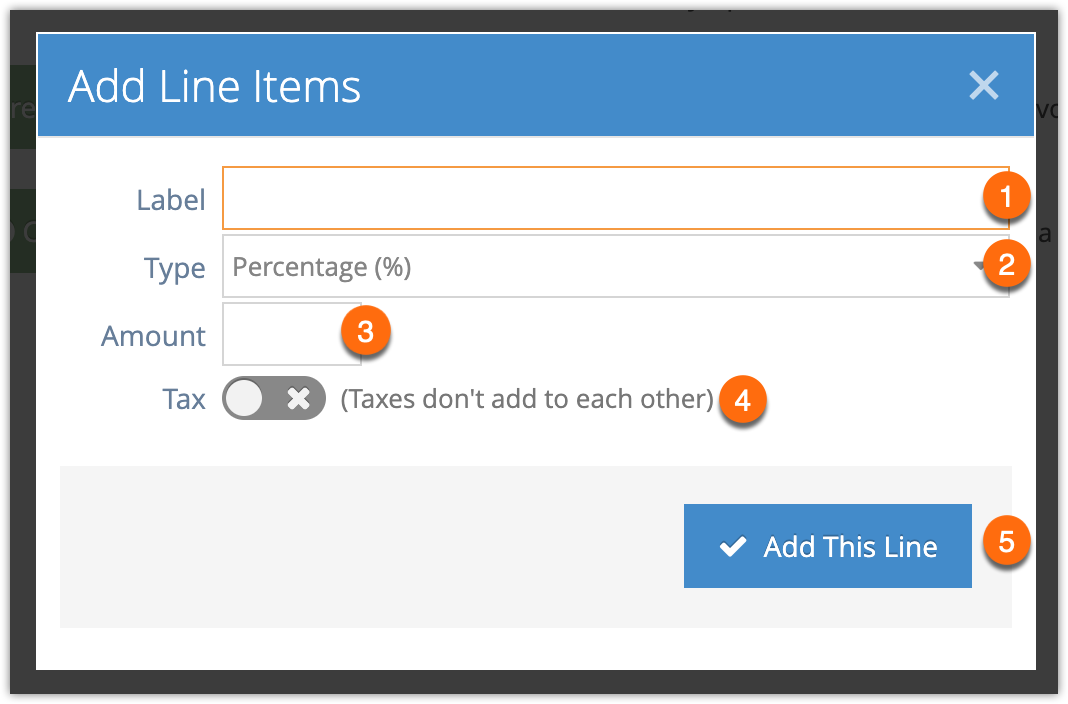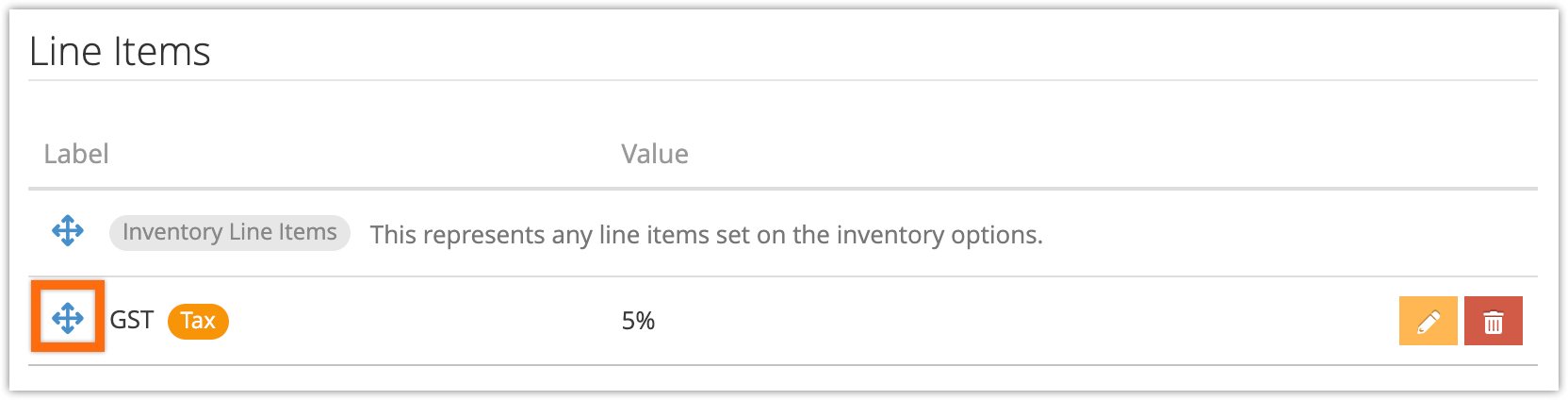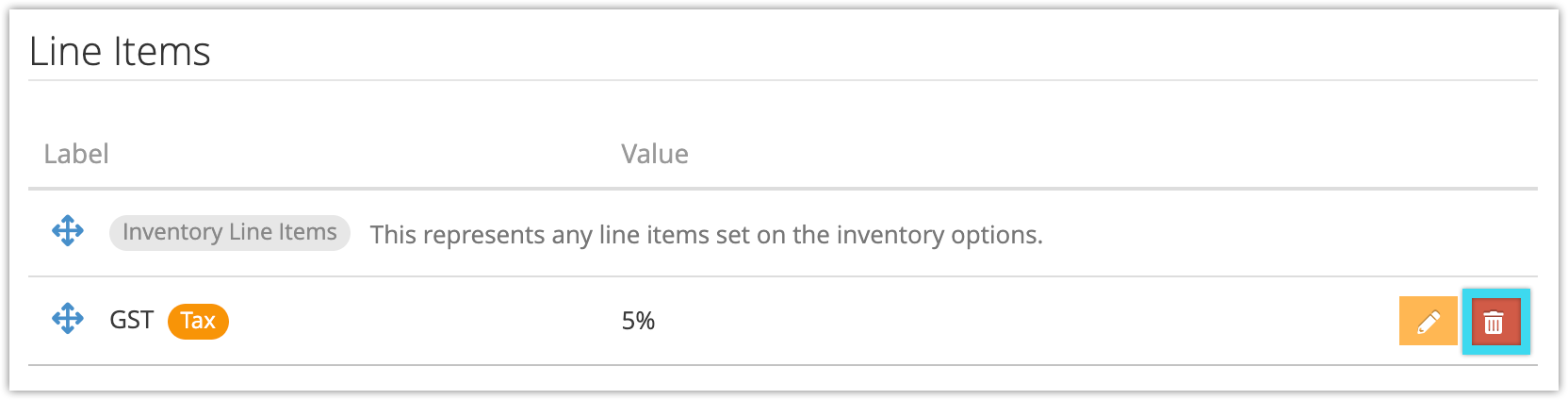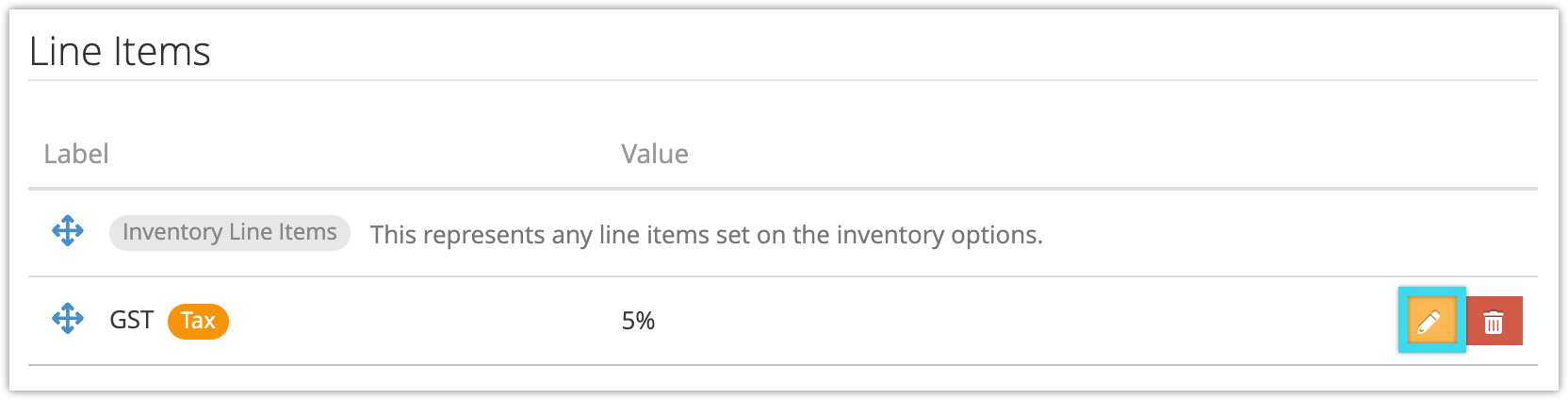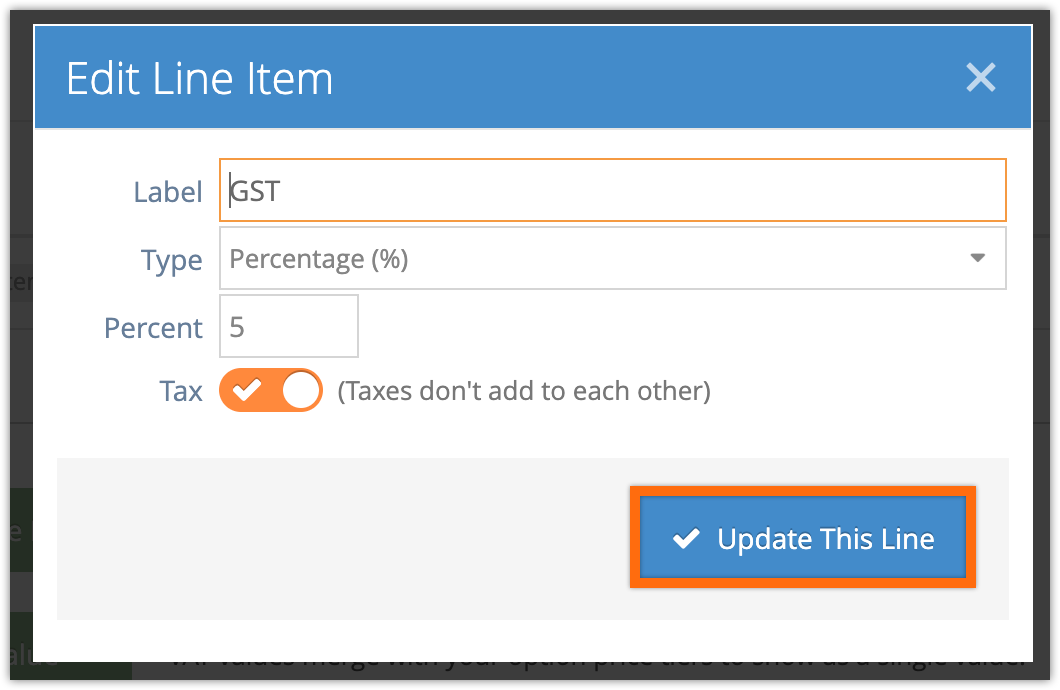With Rezgo, there are two ways to set up your taxes and fees. One is to create line items that you can set on individual activities and merchandise. The other is to set system-wide taxes and fees.
Which one you should do depends on your needs. Do you have fees that only apply to certain activities? Set them up on your inventory or merchandise. Do you want a tax to apply to everything you sell? Set it up in your Tax and Fees settings.
Please Note: If your region requires a tax to be included in your retail prices, rather than being displayed seperately, you should set it up as VAT instead.
Set a system-wide tax or fee
To set a tax or fee that will apply to everything you sell with Rezgo, go to Settings > Taxes and Fees.
1. Click Create A New Line Item.
2. Enter a label for your tax or fee, like “Sales Tax,” “GST,” or “Dock Fee” (1). This will appear next to its amount on your customers’ bills.
3. Select whether the amount should be a percentage of the total, a fixed amount or a multiplied value (2).
Most taxes will be percentages. Fees that need to be paid once per group should be fixed amounts. Fees that need to be paid for each member of a group should be multiplied values.
4. Enter the percentage or amount in the Amount field (3).
For multiplied values, you can also set the minimum value of ticket you want the fee to apply to.
5. Toggle whether or not this is a tax. Taxes don’t add to the taxable total, so they don’t apply to each other (4).
6. Click Add This Line Item (5).
Reorganizing taxes or fees
Taxes and fees apply in the order that you arrange them, so it’s important to make sure they’re in the right order. For example, if you have a $5 fee that should be taxed, it needs to be listed above your taxes.
Similarly, if you have a 5% fee that shouldn’t apply to your taxes, it can’t be listed below your taxes.
To reorder your taxes and fees, go to Settings > Taxes and Fees
Hold and drag the arrow button on the line you want to move.
You can reorganize taxes and fees until they’re in the order you’d like them to apply. Remember, the top line will apply first, and the bottom will apply last.
If you want to change the order of inventory-level line items, you can do the same thing from the inventory option or from the booking you want to change.
Deleting taxes or fees
To delete a tax or fee, find it in your Line Items list.
Click the trash button next to the tax or fee you want to delete.
Editing taxes or fees
To edit a tax or fee, find it in your Line Items list.
1. Click the edit button next to the tax or fee you want to delete.
2. Make your changes.
3. Click Update This Line.