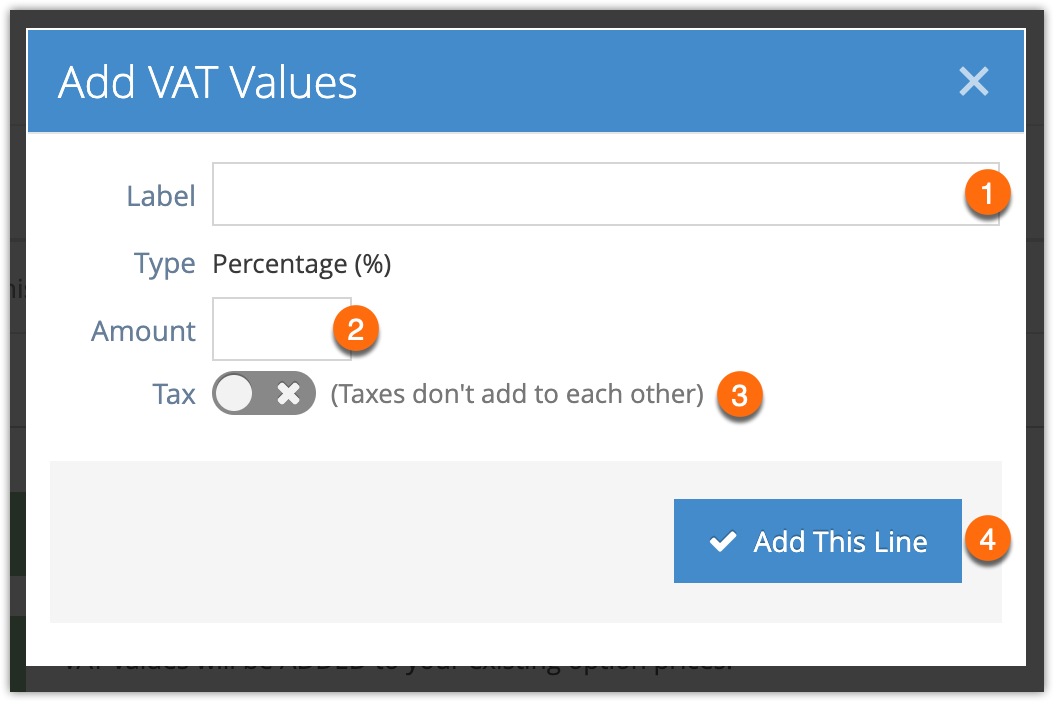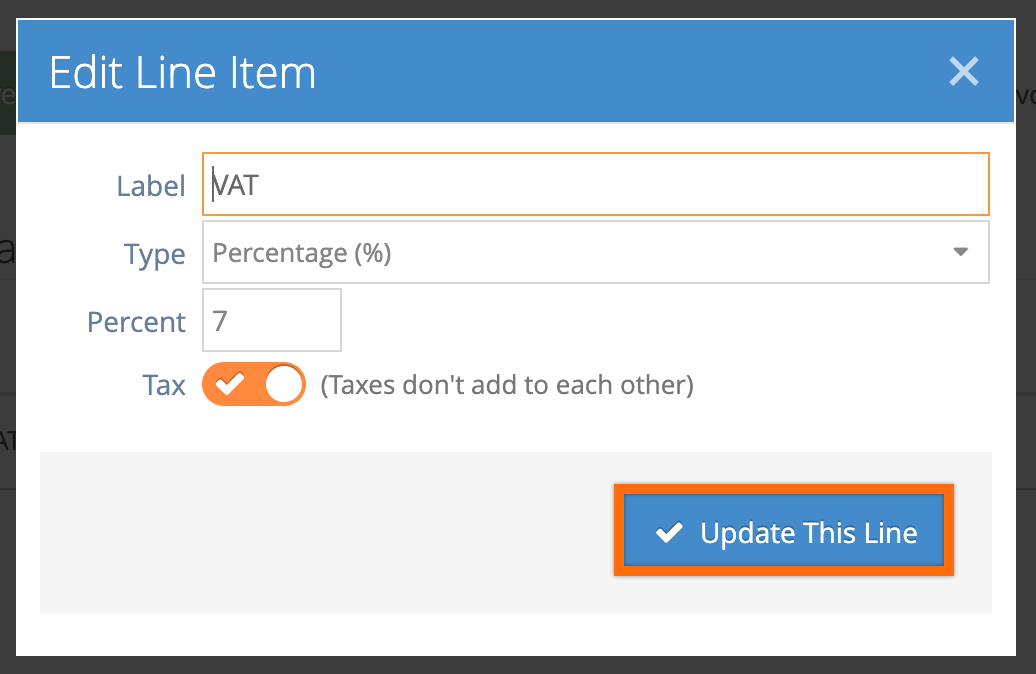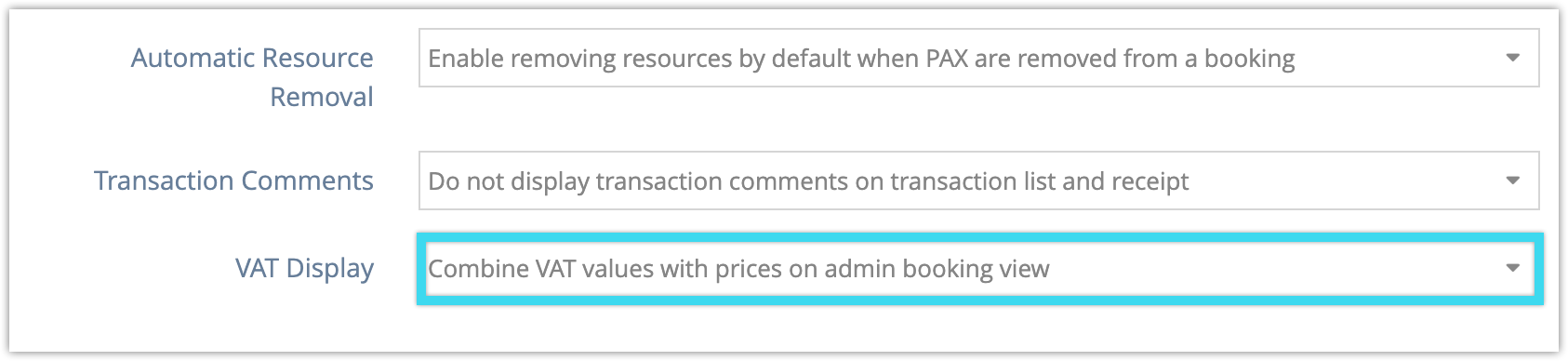VAT works a little differently to how other taxes do in Rezgo. Other taxes and fees add line items to your customers’ booking totals, but many places have regulations that require VAT to be shown as part of the booking price, not just part of the total.
So in Rezgo, setting up VAT combines the tax with your pricing (so when customers book, the price they’ll see is the combination of your inventory’s price plus your VAT percentage), and shows your customers which portion of the price goes to VAT when they book. This makes it easier to comply with those regional regulations around pricing display.
If you want a tax to be included as a line item on the booking total, you can set it up as a Tax or Fee instead.
Important Note
If you set up VAT in your Rezgo settings, you need to exclude it from your inventory pricing. If you include VAT in your pricing and add it in your settings, you will double charge it to your customers.
Setting up VAT
First, go to Settings > Taxes and Fees.
1. Click Create VAT Value.
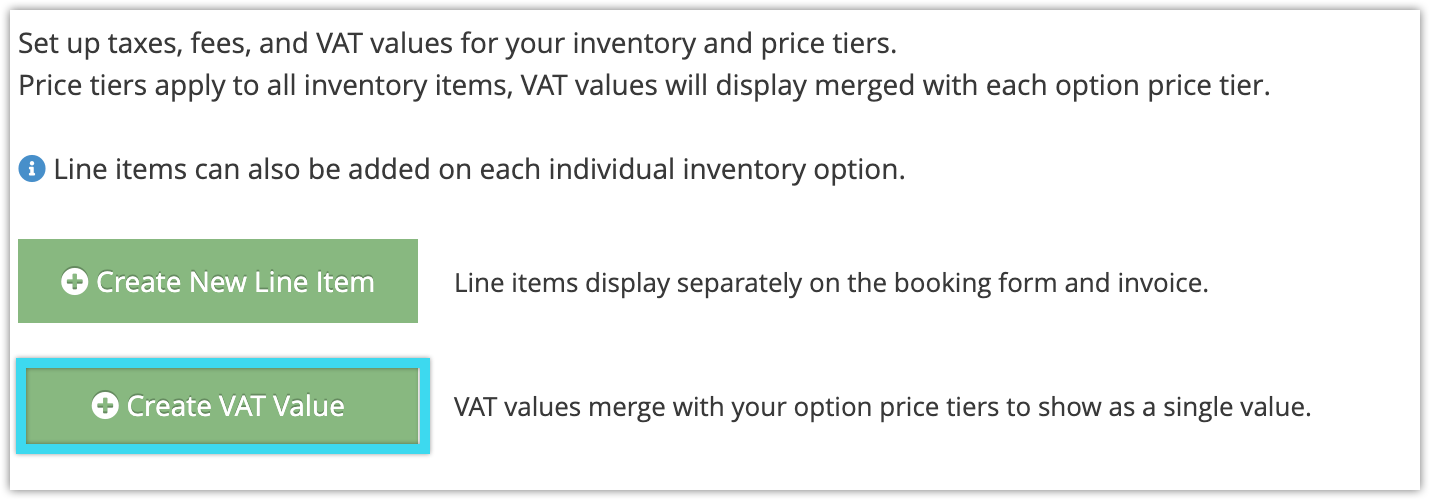
2. Enter the label for your VAT (1).
3. Enter the percentage VAT you want to charge (2).
4. Turn on the Tax toggle (3). This will ensure VAT is charged on bookings, add-ons, and fees, but not any other taxes you add to the system.
5. Click Add This Line (4).
Once you’ve added VAT, it will be added to all your inventory pricing automatically, and customers will be shown which portion of the booking cost is attributed to VAT.
Disabling VAT
If you want to remove VAT, you can do that in the same place you set it up.
1. Go to Settings > Taxes and Fees.
2. Find your VAT under the VAT Value heading.
3. Click the trash button to delete it.
4. Click OK to confirm.
This will remove your VAT, and your booking prices will no longer have VAT applied or displayed.
Editing VAT
If you need to change VAT values, you can do that in the same place you set it up.
1. Go to Settings > Taxes and Fees.
2. Find your VAT under the VAT Value heading.
3. Click the edit button.
4. Make any changes you need to make.
5. Click Update This Line.
Disabling combined VAT on the point of sale
By default, VAT is included in your pricing for front-end and point-of-sale bookings. There’s no need to change this unless you don’t want VAT to be shown combined with other pricing when your staff or agents make bookings in the point of sale. If you do want to change it, you can do that in your Rezgo settings.
To make this change, go to Settings > System Configuration.
1. Click the VAT Display dropdown under Booking Management
2. Select Display VAT values separate from prices on admin booking view.
VAT will still be included in your totals, but it will be shown as a separate line item on the POS.