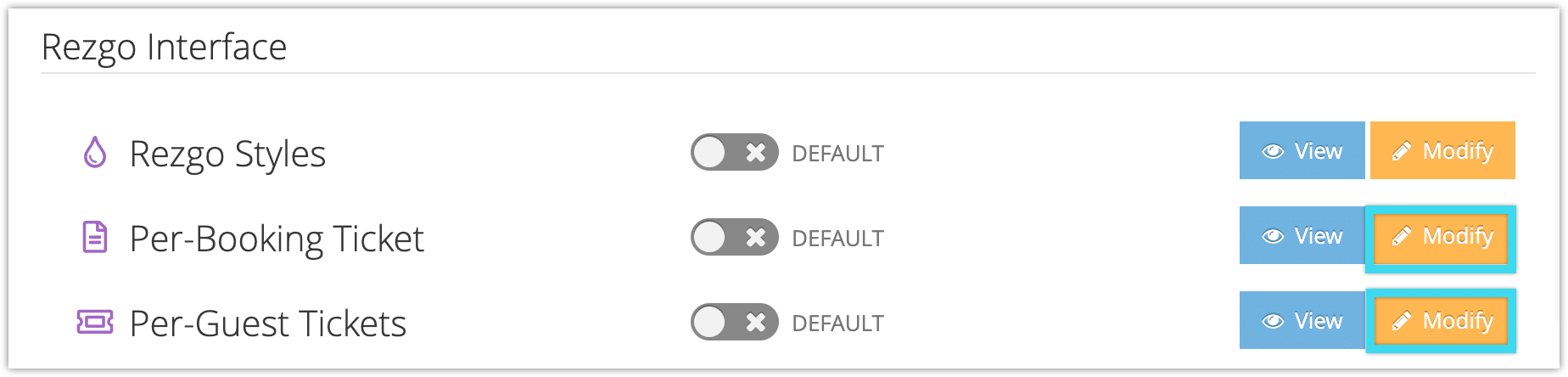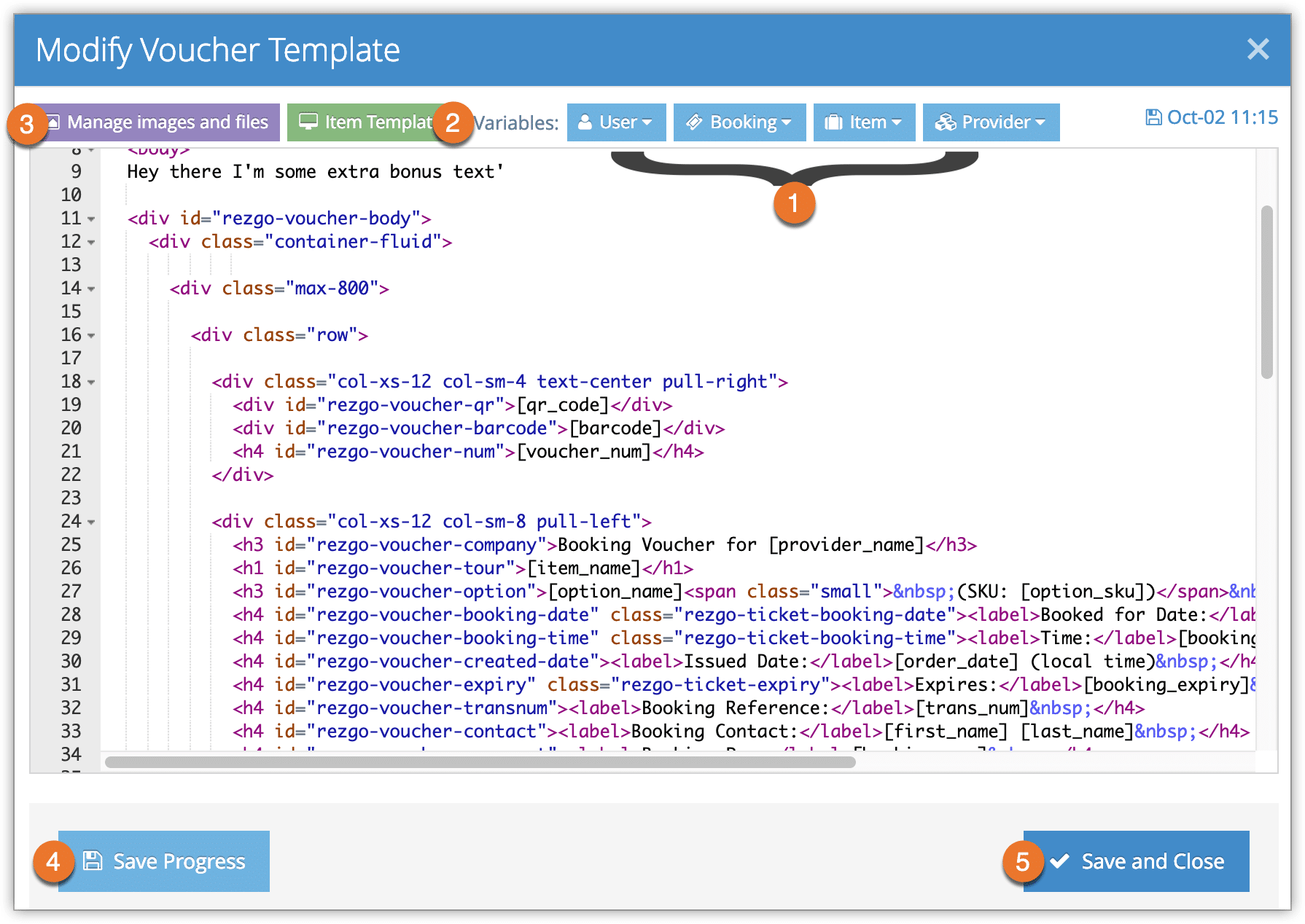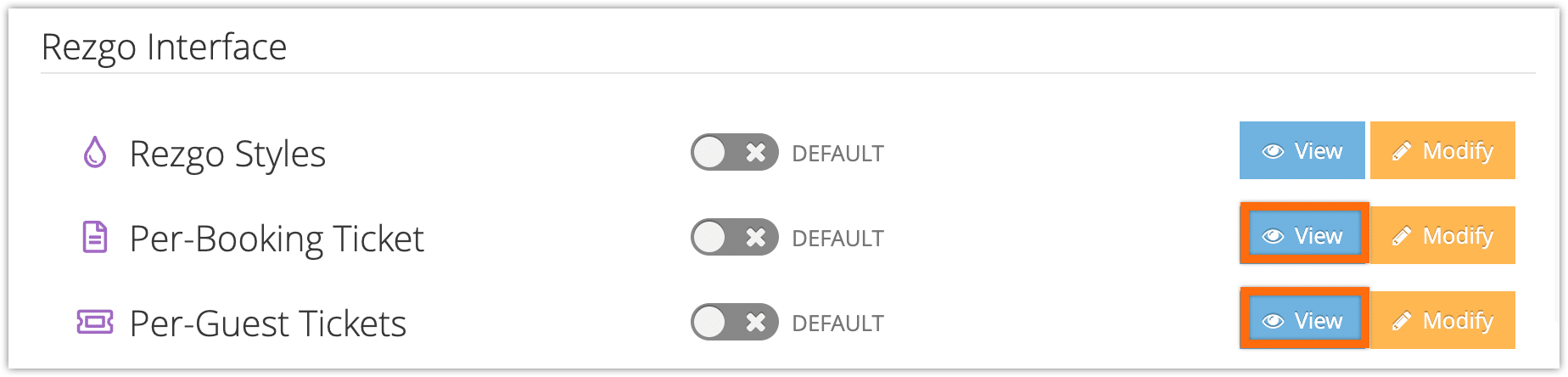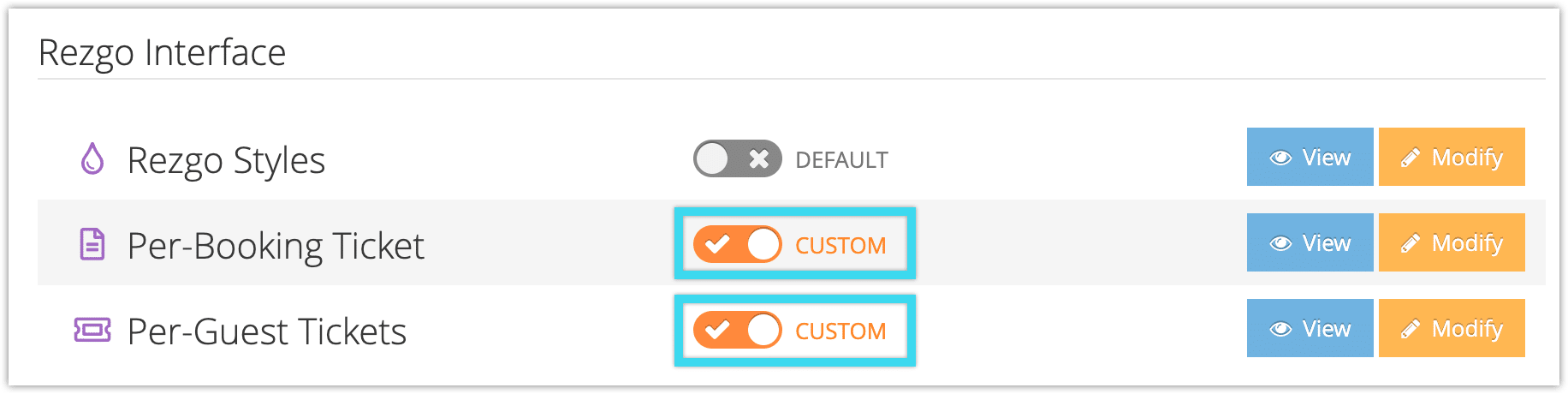If you want to create a new template for your Rezgo tickets, you can do so in the settings section. This requires knowledge of HTML and CSS. If you don’t feel comfortable editing HTML and CSS, please contact us for technical support.
The per-booking template is used with inventory where all passengers in a booking are checked in with a single ticket. The per-guest template is used with inventory where each passenger in a booking is checked in their own ticket.
First, navigate to Settings in the main menu and click Templates.
Click Modify next to the Per-Booking Ticket Template or Per-Guest Ticket Template.
This will bring up the modify template window.
Here you can see and edit the HTML that surrounds the ticket itself. There are a number of variables available to use in your templates. You can insert them into your template by clicking the relevant variable buttons (1). They are already included in the default template, but you may want to move or replace them.
These include user variables, like the passenger or billing contact’s first and last name, as well as variables for the booking, item, service provider, and custom inventory fields.
The Item Template button (2) inserts any ticket information that’s specified in the relevant inventory item.
You can upload any images or files you want to include by clicking Manage images and files (3).
Make sure to save your progress regularly, and click Save and Close (5) when you finish editing your template.
You can preview your template from Settings > Template by clicking View next to the template.
When you want to take your new template live, click the toggle next to the template from Default to Custom to activate your custom template.