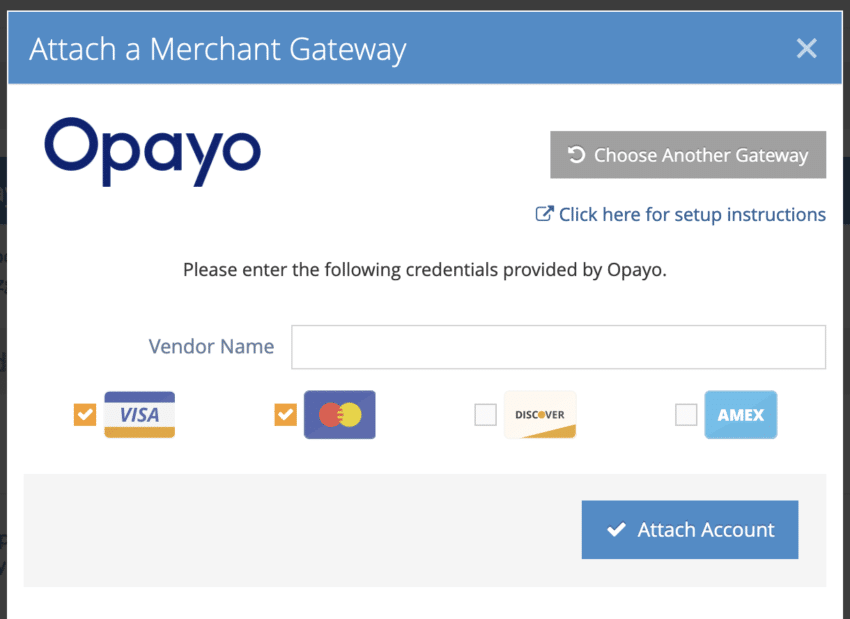Opayo (formerly Sage Pay) is a leading payment gateway serving merchants in the U.K & Ireland. Rezgo has integrated with Opayo’s direct integration. This integration allows your customers to pay directly through your Rezgo site and through the Rezgo Point of Sale/Back office booking.
Opayo Integration Features
- Card Not Present/MOTO Transactions: Yes
- Preauthorization: Yes
- Refunds: Yes
- 3D Secure Support: Yes
- EMV Terminal Connection Through Rezgo: No*
*You can still take payment for Rezgo bookings with payment terminals. Learn how here or talk to our team for details.
Sign up with Opayo
If you need to accept credit cards for your business and you are located in the U.K or Ireland, visit the Opayo site to apply for an account now.
https://www.opayo.co.uk/apply
Set Up Your Credentials
To use Opayo with Rezgo we require the following information from your merchant account: Vendor Name
In order to connect your account, you will need to add the following IP address to your Sage Pay Administrative console. To do this:
- Log into your My Sage Pay Administrative console: https://live.sagepay.com/mysagepay
- Select Settings to continue to configure your account.
- Click the Valid IPs tab to proceed.
- On the Valid IPs page, select the Add button to be prompted to enter IP addresses.
- Enter the following IP Addresses if not already included: 34.232.253.101, 35.170.10.182,
Subnet Mask 255.255.255.000 - Select Add to add the IP address to the list of valid addresses (you’ll need to do this for each address).
Once your account is approved, you will receive a Vendor Name. This is usually your company name in all lowercase with no spaces.
Attach the Gateway to Rezgo
BEFORE YOU CAN GO LIVE WITH SAGEPAY/OPAYO YOU MUST TEST YOUR CONNECTION
Copy and paste this information into your Rezgo account by following these instructions:
1. Go to Settings in the main menu and click Payments You Accept.
2. Click Use a Merchant Gateway (1) and then Attach Merchant Gateway (2).
3. Select Opayo from the list of supported gateways.
4. Enter your Vendor Name. Note that if you want to test your connection first, you can enter the Vendor Name of the test account provided by Opayo. When you are ready to go live, you can detach the gateway and re-add with your live Vendor Name.
5. Click Attach Account .
If successful, the system will show the following success message:
This does not mean that the gateway is functioning properly it just means that Rezgo was able to connect to Opayo. Please make a test booking to ensure that Opayo is processing normally.